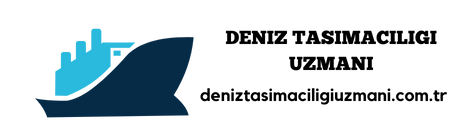Microsoft Teams, bilgisayara nasıl kurulur? Bu makalede, Microsoft Teams’in bilgisayarınıza nasıl indirileceğini ve kurulacağını öğreneceksiniz. Adımları takip ederek hızlı bir şekilde Microsoft Teams’i kullanmaya başlayabilirsiniz.
Microsoft Teams bilgisayara nasıl kurulur? Microsoft Teams, işbirliği ve iletişim için kullanılan bir platformdur. Bu yazılımı bilgisayarınıza yüklemek oldukça basittir. İlk adım olarak, Microsoft Teams web sitesine gidin ve indirme sayfasını bulun. Ardından, indirme düğmesine tıklayarak kurulum dosyasını bilgisayarınıza indirin. İndirme tamamlandıktan sonra, kurulum dosyasını çalıştırın ve yükleme sürecini başlatın. Kurulum sırasında, gerekli ayarları yapabilirsiniz. Yükleme tamamlandığında, Microsoft Teams uygulamasını açın ve hesabınızla oturum açın. Artık Microsoft Teams’i kullanmaya başlayabilirsiniz!
| Microsoft Teams bilgisayara kurmak için resmi Microsoft web sitesini ziyaret edebilirsiniz. |
| Bilgisayarınıza Microsoft Teams uygulamasını indirin ve kurulumu başlatın. |
| Kurulum sihirbazını takip ederek Microsoft Teams‘i bilgisayarınıza yükleyin. |
| Kurulum tamamlandıktan sonra Microsoft Teams uygulamasını açın ve oturum açın. |
| Bilgisayarınızda Microsoft Teams‘i kullanmaya başlamak için bir hesap oluşturun veya mevcut bir hesapla giriş yapın. |
- Bilgisayarınıza Microsoft Teams uygulamasını indirin ve kurulumu başlatın.
- Kurulum sihirbazını takip ederek Microsoft Teams‘i bilgisayarınıza yükleyin.
- Kurulum tamamlandıktan sonra Microsoft Teams uygulamasını açın ve oturum açın.
- Bilgisayarınızda Microsoft Teams‘i kullanmaya başlamak için bir hesap oluşturun veya mevcut bir hesapla giriş yapın.
- Microsoft Teams‘i kullanarak dosya paylaşımı, toplantılar ve iletişim sağlayabilirsiniz.
İçindekiler
Microsoft Teams nasıl indirilir ve kurulur?
Microsoft Teams, bilgisayarınıza indirip kurabileceğiniz bir uygulamadır. İlk adım olarak, resmi Microsoft web sitesine giderek Teams uygulamasının en son sürümünü indirmeniz gerekmektedir. İndirme işlemi tamamlandıktan sonra, indirdiğiniz dosyayı açarak kurulum sihirbazını başlatın. Kurulum sihirbazı size adım adım yol gösterecek ve gerekli ayarları yapmanızı sağlayacaktır. Kurulum tamamlandığında, Teams uygulaması bilgisayarınıza başarıyla yüklenmiş olacaktır.
| Adım 1: | Microsoft Teams’in resmi web sitesine gidin. |
| Adım 2: | “Teams’i İndir” düğmesine tıklayın. |
| Adım 3: | İndirilen dosyayı açın ve kurulum işlemini başlatın. |
Microsoft Teams nasıl kullanılır?
Microsoft Teams, işbirliği ve iletişim için kullanılan bir platformdur. Uygulamayı açtığınızda, bir ekip veya kanal oluşturabilir ve bu kanalda diğer kullanıcılarla mesajlaşabilir, dosya paylaşabilir ve toplantılar düzenleyebilirsiniz. Ayrıca, Teams üzerinden sesli veya görüntülü görüşmeler yapabilir ve ekran paylaşımı yapabilirsiniz. Uygulamanın kullanımı oldukça kolaydır ve arayüzü kullanıcı dostudur.
- Microsoft Teams’e giriş yapın.
- Sol menüdeki “Takımlar” sekmesine tıklayın.
- “Yeni takım oluştur” seçeneğini seçin ve gerekli bilgileri doldurun.
Microsoft Teams nasıl oturum açılır?
Microsoft Teams‘e oturum açmak için öncelikle bir Microsoft hesabınızın olması gerekmektedir. Eğer bir Microsoft hesabınız varsa, Teams uygulamasını açtığınızda oturum açma ekranıyla karşılaşacaksınız. Bu ekranda Microsoft hesap bilgilerinizi girmeniz gerekmektedir. Hesap bilgilerinizi girdikten sonra oturum aç butonuna tıklayarak Teams’e giriş yapabilirsiniz. Eğer bir Microsoft hesabınız yoksa, yeni bir hesap oluşturmanız gerekmektedir.
- Microsoft Teams uygulamasını açın.
- Açılan ekranda “Oturum Aç” düğmesine tıklayın.
- Kullanıcı adı ve şifre alanlarını doldurun.
- “Oturum Aç” düğmesine tıklayarak giriş yapın.
- Hesabınıza başarılı bir şekilde oturum açtıktan sonra Microsoft Teams’i kullanmaya başlayabilirsiniz.
Microsoft Teams nasıl toplantı düzenlenir?
Microsoft Teams üzerinden toplantı düzenlemek oldukça kolaydır. Uygulamayı açtıktan sonra, sol tarafta bulunan menüden “Takvim” sekmesine tıklayın. Ardından, sağ üst köşede bulunan “Yeni toplantı” butonuna tıklayarak yeni bir toplantı oluşturabilirsiniz. Oluşturduğunuz toplantıya katılımcıları davet edebilir ve toplantı saatini belirleyebilirsiniz. Ayrıca, toplantıya bir konu ve açıklama ekleyebilirsiniz. Toplantı zamanında, katılımcılarla sesli veya görüntülü olarak iletişim kurabilirsiniz.
| Toplantı Türü | Toplantı Planlama | Toplantı Katılımcıları |
| Yüz yüze toplantı | Microsoft Teams uygulamasını açın ve “Yeni toplantı” butonuna tıklayın. Toplantı tarihini, saati ve süresini belirleyin. | Toplantıya katılmak isteyen kişileri davet etmek için e-posta adreslerini veya Teams üzerinden kişileri seçin. |
| Çevrimiçi toplantı | Microsoft Teams uygulamasını açın ve “Yeni toplantı” butonuna tıklayın. Toplantı tarihini, saati ve süresini belirleyin. | Toplantıya katılmak isteyen kişileri davet etmek için e-posta adreslerini veya Teams üzerinden kişileri seçin. |
| Katılımcıları davet etme | Toplantı planlama aşamasında, “Davet et” butonuna tıklayın ve katılımcıları seçin veya e-posta adreslerini girin. | Toplantıya katılmak isteyen kişileri davet etmek için e-posta adreslerini veya Teams üzerinden kişileri seçin. |
Microsoft Teams nasıl dosya paylaşılır?
Microsoft Teams üzerinden dosya paylaşmak oldukça kolaydır. Bir kanal veya özel bir sohbet içerisindeyken, mesaj yazma alanının üzerinde bulunan “Dosya ekle” butonuna tıklayın. Ardından, bilgisayarınızdan veya OneDrive’dan bir dosya seçebilir ve paylaşabilirsiniz. Dosya paylaştığınızda, diğer kullanıcılar bu dosyayı görüntüleyebilir, indirebilir ve üzerinde çalışabilir.
Microsoft Teams üzerinde dosya paylaşmak için sohbet penceresinde “Dosya” butonuna tıklayarak istediğiniz dosyayı seçebilirsiniz.
Microsoft Teams nasıl ekran paylaşılır?
Microsoft Teams üzerinden ekran paylaşmak oldukça kolaydır. Bir toplantı sırasında, toplantı araç çubuğunda bulunan “Ekran paylaş” butonuna tıklayın. Ardından, paylaşmak istediğiniz ekranı veya uygulamayı seçin ve paylaş butonuna tıklayın. Ekranınız veya seçtiğiniz uygulama diğer katılımcılarla paylaşılacaktır. Böylece, sunum yapabilir, bir belgeyi gösterebilir veya bir işlemi görsel olarak anlatabilirsiniz.
Microsoft Teams üzerinde ekran paylaşmak için toplantı sırasında “Paylaşım” düğmesini kullanmanız gerekmektedir.
Microsoft Teams nasıl sesli veya görüntülü görüşme yapılır?
Microsoft Teams üzerinden sesli veya görüntülü görüşme yapmak oldukça kolaydır. Bir kanal veya özel bir sohbet içerisindeyken, üst tarafta bulunan “Ara” butonuna tıklayın. Ardından, aramak istediğiniz kişinin adını veya e-posta adresini girin ve arama butonuna tıklayın. Karşı taraf çağrıyı kabul ettiğinde, sesli veya görüntülü görüşmeye başlayabilirsiniz. Görüşme sırasında, mikrofon ve kamera ayarlarınızı kontrol edebilirsiniz.
Microsoft Teams’te sesli görüşme yapma
Sesli görüşme yapmak için aşağıdaki adımları takip edebilirsiniz:
1. Microsoft Teams uygulamasını açın.
2. Sol taraftaki menüden “Görüşmeler” sekmesine tıklayın.
3. Üst menüdeki “Yeni Görüşme” düğmesine tıklayın.
4. Görüşmek istediğiniz kişinin adını veya e-posta adresini arama çubuğuna yazın.
5. Kişinin adını seçtikten sonra “Sesli Görüşme” düğmesine tıklayın.
6. Karşı tarafın aramayı kabul etmesini bekleyin ve görüşmeye başlayın.
Microsoft Teams’te görüntülü görüşme yapma
Görüntülü görüşme yapmak için aşağıdaki adımları takip edebilirsiniz:
1. Microsoft Teams uygulamasını açın.
2. Sol taraftaki menüden “Görüşmeler” sekmesine tıklayın.
3. Üst menüdeki “Yeni Görüşme” düğmesine tıklayın.
4. Görüşmek istediğiniz kişinin adını veya e-posta adresini arama çubuğuna yazın.
5. Kişinin adını seçtikten sonra “Görüntülü Görüşme” düğmesine tıklayın.
6. Karşı tarafın aramayı kabul etmesini bekleyin ve görüşmeye başlayın.
Microsoft Teams’te sesli ve görüntülü görüşme yapma
Sesli ve görüntülü görüşme yapmak için aşağıdaki adımları takip edebilirsiniz:
1. Microsoft Teams uygulamasını açın.
2. Sol taraftaki menüden “Görüşmeler” sekmesine tıklayın.
3. Üst menüdeki “Yeni Görüşme” düğmesine tıklayın.
4. Görüşmek istediğiniz kişinin adını veya e-posta adresini arama çubuğuna yazın.
5. Kişinin adını seçtikten sonra “Sesli ve Görüntülü Görüşme” düğmesine tıklayın.
6. Karşı tarafın aramayı kabul etmesini bekleyin ve görüşmeye başlayın.